MrManga

CEO TS/DC
            
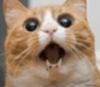
Liczba postów: 3,051
Dołączył: Jun 2016
684 
Pomogłem? Daj Diaxa!
Nick na Serwerze:
MrManga
Odznaczenia:
     
(Zobacz Odznaczenia)
Poziom:
MineGold: 1,481.00
|
Konfiguracja oprogramowania TeamSpeak - podstawowy poradnik środowiska TeamSpeak
![[Obrazek: 580x30_pagebreak_01cdobp.png]](https://mineserwer.pl/forum-secureimg/580x30_pagebreak_01cdobp.png)
![[Obrazek: logo-XSFCBVBJSx.png]](https://mineserwer.pl/forum-secureimg/logo-XSFCBVBJSx.png) Nie wiesz jak zainstalować lub skonfigurować oprogramowanie TeamSpeak?
Nie wiesz jak zainstalować lub skonfigurować oprogramowanie TeamSpeak?
Borykasz się z problemami po instalacji programu?
Chciałbyś porozmawiać z administracją naszej serwerowni lub ze swoimi przyjaciółmi i spędzić z nimi miło czas?
Może chciałbyś spróbować swoich sił jako członek administracji naszych serwerowni?
Pierwszym krokiem ku Twojej kariery jest TeamSpeak!
![[Obrazek: 580x30_pagebreak_01cdobp.png]](http://mineserwer.pl/forum-secureimg/580x30_pagebreak_01cdobp.png)
Cześć!
W tym wątku postaram się Tobie wytłumaczyć, czym jest samo oprogramowanie TeamSpeak, co możesz na nim znaleźć oraz jak w łatwy i szybki sposób dokonasz konfiguracji podstawowych ustawień, które nie raz Ci się przydadzą!
Zapewne się zastanawiasz, czym jest ten cały TeamSpeak, o którym mówi się praktycznie ciągle na naszych serwerowniach. Odpowiedź jest prosta - TeamSpeak jest jednym z komunikatorów głosowych, który umożliwia się skontaktować z innymi użytkownikami. Jest on niezwykle ważnym programem podczas codziennego użytku, ponieważ umożliwia on kontakt użytkownika z administratorem, jak i również na odwrót. Dodatkowo toczy się tam głównie życie administracji oraz użytkowników naszych serwerów. To tam omawiamy wszystkie projekty i ustalamy harmonogramy prac.
W tym poradniku przedstawię Ci jak zrobić pierwszy krok na TeamSpeak-u, a dokładniej mówiąc, pokażę Ci podstawową konfigurację ustawień, środowisko graficzne oprogramowania oraz kilka innych przydatnych informacji, które zapewne Ci się kiedyś przydadzą!
![[Obrazek: 580x30_pagebreak_01cdobp.png]](http://mineserwer.pl/forum-secureimg/580x30_pagebreak_01cdobp.png)
Spis treści:
1) Gdzie możemy ściągnąć oprogramowanie TeamSpeak?
2) Przebieg instalacji oprogramowania TeamSpeak
3) Pierwsze połączenie z naszym serwerem
4) Ustawienia dźwięku i mikrofonu
5) Zarejestrowanie konta na serwerze/Otrzymanie dodatkowych rang
6) Gdzie powinniśmy się udać w sprawie pomocy MC/TS?
7) Sprawdzanie statusu Online administracji MC/TS
8) Kanały publiczne/prywatne, strefy premium/prywatne/tymczasowe
![[Obrazek: 580x30_pagebreak_01cdobp.png]](http://mineserwer.pl/forum-secureimg/580x30_pagebreak_01cdobp.png)
![[Obrazek: 580x30_pagebreak_01cdobp.png]](http://mineserwer.pl/forum-secureimg/580x30_pagebreak_01cdobp.png)
1) Gdzie możemy ściągnąć oprogramowanie TeamSpeak?
![[Obrazek: 580x30_pagebreak_01cdobp.png]](http://mineserwer.pl/forum-secureimg/580x30_pagebreak_01cdobp.png)
Przechodzimy do głównej strony dystrybutora, z której będziemy mogli pobrać oprogramowanie TS3 (Kliknij tutaj, aby przejść do strony dystrybutora), a następnie przechodzimy do działu "Downloads"
![[Obrazek: uFjZzpD.png]](http://mineserwer.pl/forum-secureimg/uFjZzpD.png)
Następnie (w zależności od naszego systemu operacyjnego) pobieramy wersję 32 lub 64-bitową i uruchamiamy instalator.
![[Obrazek: Fvh0jke.png]](http://mineserwer.pl/forum-secureimg/Fvh0jke.png)
![[Obrazek: 580x30_pagebreak_01cdobp.png]](http://mineserwer.pl/forum-secureimg/580x30_pagebreak_01cdobp.png)
2) Przebieg instalacji oprogramowania TeamSpeak
![[Obrazek: 580x30_pagebreak_01cdobp.png]](http://mineserwer.pl/forum-secureimg/580x30_pagebreak_01cdobp.png)
UWAGA! Ta wiadomość jest przeznaczona dla osób, które nie mogą przejść do instalacji oprogramowania TeamSpeak!
Jeżeli podczas próby instalacji TeamSpeak-a wyskoczy Ci komunikat o niewystarczających bibliotekach lub ich braku musisz przejść na główną stronę Microsoft, a następnie pobrać odpowiednią paczkę.(Kliknij tutaj, aby przejść do strony dystrybutora, z której pobierzesz potrzebne pliki.)
![[Obrazek: 2.8-sENfWLwpnC.png]](http://mineserwer.pl/forum-secureimg/2.8-sENfWLwpnC.png)
Gdy już wszystko będziemy mieli gotowe, możemy przejść do głównej instalacji programu TeamSpeak. Standardowo - otwieramy plik i postępujemy według poleceń instalatora.
Klikamy "Dalej/Next"
![[Obrazek: 2.1-kj5o4ZEVtC.png]](http://mineserwer.pl/forum-secureimg/2.1-kj5o4ZEVtC.png)
Po przeczytaniu licencji akceptujemy jej warunki i przechodzimy do dalszego kroku instalacji oprogramowania.
![[Obrazek: 2.2-eGd73JcspZ.png]](http://mineserwer.pl/forum-secureimg/2.2-eGd73JcspZ.png)
W następnej części instalacji zostaniemy poproszeni o doprecyzowanie gdzie miałby zostać zainstalowany nasz program.
![[Obrazek: 2.3-HEMwoQLwBN.png]](http://mineserwer.pl/forum-secureimg/2.3-HEMwoQLwBN.png)
W przypadku, gdy:
a) Wybierzemy opcję "Zainstaluj dla wszystkich użytkowników tego komputera/Install for anyone using this computer", program zostanie domyślnie zainstalowany na dysku C
b) Wybierzemy opcję "Zainstaluj tylko dla mnie/Install just for me" zostaniemy poproszeni o doprecyzowanie, w którym miejscu miałby zostać zainstalowany program. Następnie wybieramy konkretny dysk/folder przeznaczony do instalacji i klikamy "Dalej/Next"
![[Obrazek: 2.4-umxX82pcng.png]](http://mineserwer.pl/forum-secureimg/2.4-umxX82pcng.png)
Kolejnym pytaniem, które otrzymamy od instalatora jest doprecyzowanie gdzie mają zostać zapisane wszelkiego rodzaju konfiguracje/ustawienia programu.
![[Obrazek: 2.5-f2oSxQ2aGQ.png]](http://mineserwer.pl/forum-secureimg/2.5-f2oSxQ2aGQ.png)
Do wyboru mamy dwie opcje:
a) Zapisz w plikach użytkownika - zalecane ustawienie (Recommended: Save in user own files)
b) Zapisz w folderze instalacyjnym (Save inside the installation folder)
Następnie program zapyta się nas o to czy chcielibyśmy zainstalować dodatkowe oprogramowanie/plugin, który zostanie wbudowany podczas instalacji TeamSpeak-a. (Gdybyś chciał/a się dowiedzieć czym jest oprogramowanie "Overwolf", kliknij tutaj, aby przejść do głównej strony dystrybutora w celu uzyskania dodatkowych informacji.)
![[Obrazek: 2.6-AQVMMH4XE5.png]](http://mineserwer.pl/forum-secureimg/2.6-AQVMMH4XE5.png)
W przypadku, gdy zdecydujemy się na instalację tego oprogramowania, odznaczamy opcję "Zainstaluj oficjalną nakładkę TeamSpeak autorstwa Overwolf/Install the official TeamSpeak overlay, by Overwolf".
Jeżeli takie rozszerzenie nie jest nam potrzebne, klikamy "Instaluj/Install"
Po uruchomieniu zainstalowanego oprogramowania TeamSpeak zostaniemy ponownie poproszeni o przeczytanie umowy licencyjnej oraz o jej zaakceptowanie.
![[Obrazek: 2.7-cyP9WoALYn.png]](http://mineserwer.pl/forum-secureimg/2.7-cyP9WoALYn.png)
Klikamy "Zgadzam się" i możemy zacząć korzystać z naszego programu 
![[Obrazek: 580x30_pagebreak_01cdobp.png]](http://mineserwer.pl/forum-secureimg/580x30_pagebreak_01cdobp.png)
3) Pierwsze połączenie z naszym serwerem
![[Obrazek: 580x30_pagebreak_01cdobp.png]](http://mineserwer.pl/forum-secureimg/580x30_pagebreak_01cdobp.png)
Po instalacji oprogramowania TeamSpeak możemy się zapoznać z jego interfejsem graficznym (przed połączeniem się z serwerem).
Zacznijmy od podstaw:
![[Obrazek: 3.3-tB4FhrSdeD.png]](http://mineserwer.pl/forum-secureimg/3.3-tB4FhrSdeD.png)
1. Połączenia - umożliwiają nam m.in połączyć się z serwerem, odłączyć się od aktualnego lub wszystkich serwerów oraz sprawdzić wszystkie dostępne serwery TeamSpeak.
2. Zakładki - głównie umożliwiają nam zarządzać tożsamościami/zakładkami, gdzie po kliknięciu na jedną z nich zostaniemy automatycznie połączeni z serwerem, na który została skonfigurowana jedna z zakładek (wszystkie właściwości tego ustawienia zostaną przedstawione w osobnym poradniku)
3. Sam - umożliwia nam sprawdzić nasze ustawienia mikrofonu, głośnika, skrótów klawiszowych, pakietów dźwiękowych, ustawić oddalenie od oprogramowania, zmienić nick, sprawdzić szczegółowe informacje o naszym połączeniu czy też żądać mocy konwersacji (przydatne w szczególności na kanałach, gdzie potrzebujemy pozwolenia od osoby z wyższymi uprawnieniami na serwerze do rozmowy na danym kanale z takim ustawieniem)
4. Pozwolenia - umożliwia nam sprawdzić wszystkie założone grupy serwerowe/kanałowe oraz założyć nowe, pozwolenia klienta/kanału oraz sprawdzenia kluczy uprawnień, jak i również ich aktywacji (wszystkie właściwości tych ustawień zostaną przedstawione w osobnym poradniku)
5. Narzędzia - umożliwia nam sprawdzić nasze tożsamości oraz założyć nowe (wszystkie właściwości dotyczące tożsamości zostaną przedstawione w osobnym poradniku), sprawdzić kontakty (osoby zapisane jako "przyjaciel/zablokowany"), sprawdzić oraz wysłać wiadomości offline do użytkowników, których obecnie nie ma na serwerze i na samym końcu przejść do głównych opcji TeamSpeak-a (gdzie możemy m.in skonfigurować przechwytywanie mikrofonu, odtwarzanie dźwięki itp.)
6. Pomoc - umożliwia nam odwiedzić główną stronę dystrybutora, nasze konto na MyTeamSpeak-u, sprawdzić dostępne aktualizacje, zmiany dokonane w każdej poszczególnej wersji TeamSpeak-a oraz informacje o samym oprogramowaniu (jaką mamy zainstalowaną wersję, sprawdzić prawa autorskie lub zapoznać się ponownie z licencją)
![[Obrazek: 580x30_pagebreak_01cdobp.png]](http://mineserwer.pl/forum-secureimg/580x30_pagebreak_01cdobp.png)
4) Ustawienia dźwięku i mikrofonu
![[Obrazek: 580x30_pagebreak_01cdobp.png]](http://mineserwer.pl/forum-secureimg/580x30_pagebreak_01cdobp.png)
W celu przejścia do ustawień odtwarzania dźwięku i przechwytywania mikrofonu musimy znaleźć "Narzędzia -> Opcje"
![[Obrazek: 4.1-gjrAHr7fTZ.png]](http://mineserwer.pl/forum-secureimg/4.1-gjrAHr7fTZ.png)
Konfiguracja odtwarzania dźwięku:
![[Obrazek: 4.2-SRxu4Ct4HC.png]](http://mineserwer.pl/forum-secureimg/4.2-SRxu4Ct4HC.png)
Czerwony prostokąt przedstawia nam, gdzie możemy znaleźć ustawienia dotyczące odtwarzania dźwięku.
Zielony prostokąt przedstawia nam, gdzie możemy skonfigurować ustawienia odtwarzania dźwięku
(Tryb odtwarzania zostawiamy z opcją "Automatycznie wykorzystaj najkorzystniejszy tryb", natomiast w miejscu Urządzenia odtwarzania wybieramy nasze głośniki/słuchawki, z których będzie wybiegał dźwięk)
Pomarańczowy prostokąt przedstawia nam możliwość regulacji dźwięku głosu
(Regulacja głośności głosu ukazuje, o ile decybeli będziemy głośniej lub ciszej słyszeli użytkowników znajdujących się z nami na kanale, natomiast Regulacja głośności pakietu dźwięków ukazuje, o ile decybeli będziemy głośniej lub ciszej słyszeli domyślne komunikaty oprogramowania, np. podczas zmiany kanału, otrzymanie zaczepki od użytkownika itp.)
Na samym końcu akceptujemy wybrane przez nas ustawienia poprzez kliknięcie przycisku "Zatwierdź" (zaznaczone czerwoną strzałką)
Konfiguracja przechwytywania mikrofonu:
![[Obrazek: 4.3-tAEWGoMYZr.png]](http://mineserwer.pl/forum-secureimg/4.3-tAEWGoMYZr.png)
Czerwony prostokąt przedstawia nam, gdzie możemy znaleźć ustawienia dotyczące przechwytywania mikrofonu.
Niebieski prostokąt przedstawia nam, gdzie możemy skonfigurować ustawienia przechwytywania mikrofonu
(Pierwszy tryb przechwytywania zostawiamy z opcją "Automatycznie wykorzystaj najkorzystniejszy tryb", natomiast w drugim trybie wybieramy nasz mikrofon/zestaw słuchawkowy z mikrofonem)
Zielony prostokąt przedstawia nam możliwość ustawienia, w jaki sposób chcemy, aby aktywował się nasz mikrofon. Do wyboru mamy następujące opcje:
a) Naciśnij i mów - ustawianie mikrofonu na przycisk. Mikrofon będzie aktywowany tylko po wciśnięciu wybranego przez nas przycisku.
b) Transmisja ciągła - mikrofon będzie przez cały czas włączony. Nie będziemy musieli mieć przytrzymanego przycisku itp.
c) Wykrywanie aktywacji głosem - mikrofon będzie przez cały czas włączony, natomiast będzie działał tylko w momencie, w którym wykryje głos użytkownika.
Pod trzema opcjami mamy możliwość regulacji wykrywania mikrofonu. Jeżeli chcemy, aby nasz mikrofon stał się bardziej czuły, powinniśmy przesunąć suwak w lewą stronę, natomiast jeżeli nie chcemy, aby mikrofon wykrywał wszystko z naszego otoczenia, powinniśmy przesunąć suwak w prawą stronę.
Dodatkowa informacja - podczas konfiguracji przechwytywania mikrofonu zalecam wybrać poszczególne opcje (możemy je znaleźć pod regulacją wykrywania mikrofonu):
a) Usunięcie szumów w tle - opcja ta sprawia, iż użytkownicy znajdujący się z nami na kanale nie będą słyszeli szumów w tle, a nasz głos będzie bardziej wyrazisty/zrozumialszy,
b) Usuwanie echa oraz redukcja echa - opcja podobna do powyższej. Po jej wybraniu nie zostanie wykryte przez mikrofon echo.
Na samym końcu akceptujemy wybrane przez nas ustawienia poprzez kliknięcie przycisku "Zatwierdź" (zaznaczone czerwoną strzałką)
![[Obrazek: 580x30_pagebreak_01cdobp.png]](http://mineserwer.pl/forum-secureimg/580x30_pagebreak_01cdobp.png)
5) Zarejestrowanie konta na serwerze/Otrzymanie dodatkowych rang
![[Obrazek: 580x30_pagebreak_01cdobp.png]](http://mineserwer.pl/forum-secureimg/580x30_pagebreak_01cdobp.png)
Po wejściu na naszego TeamSpeak-a trafimy na jego główną poczekalnię. W przypadku, gdybyśmy chcieli zarejestrować swoje konto/tożsamość powinniśmy się udać na kanał "Czekam na administratora" w strefie "Centrum Pomocy TeamSpeak" (Strefa ta jest widoczna nad główną poczekalnią TeamSpeak).
![[Obrazek: 7.2-3VYpF9etAJ.png]](http://mineserwer.pl/forum-secureimg/7.2-3VYpF9etAJ.png)
Po wejściu na kanał zostaniemy przeniesieni przez jednego z administratorów TeamSpeak-a, który zarejestruje Twoje konto po weryfikacji głosowej (bez działającego/nieaktywnego mikrofonu nie zostaniesz zarejestrowany/a, a przy braku mikrofonu lub jego wyciszeniu podczas przebywania na kanale "Czekam na administratora" zostaniesz wyrzucony/na z kanału).
Przed wejściem na kanał upewnij się, że masz sprawny i włączony mikrofon!
Po zarejestrowaniu Twojego konta przysługuje Tobie możliwość uzyskania maksymalnie 5 rang dodatkowych! W celu przejrzenia wszystkich dostępnych rang dodatkowych, możesz je znaleźć na kanale informacyjnym "Rangi dodatkowe" w opisie kanału.
(Kliknij tutaj, aby przejść do strony ze wszystkimi dodatkowymi rangami.)
![[Obrazek: 7.3-UJn7fR2KvH.png]](http://mineserwer.pl/forum-secureimg/7.3-UJn7fR2KvH.png)
![[Obrazek: 580x30_pagebreak_01cdobp.png]](http://mineserwer.pl/forum-secureimg/580x30_pagebreak_01cdobp.png)
6) Gdzie powinniśmy się udać w sprawie pomocy MC/TS?
![[Obrazek: 580x30_pagebreak_01cdobp.png]](http://mineserwer.pl/forum-secureimg/580x30_pagebreak_01cdobp.png)
W przypadku, gdy zwróciłeś/aś się na TS w celu otrzymania pomocy od administratora MC/TS powinieneś/powinnaś się udać na Centrum Pomocy MC lub Centrum Pomocy TeamSpeak.
Po połączeniu się z serwerem trafisz na jego główną poczekalnię, nad poczekalnią znajdziesz:
a) Centrum Pomocy MC podzielone na cztery kanały - Mineserwer, Minefox, McSurvi, BestRPG
b) Centrum Pomocy TS z jednym kanałem - Czekam na administratora.
Wybieramy kanał zgodny z serwerem, gdzie mamy ewentualne pytania lub sprawę z nim związaną i czekamy na przyjście osoby z administracji serwera.
![[Obrazek: 7.2-3VYpF9etAJ.png]](http://mineserwer.pl/forum-secureimg/7.2-3VYpF9etAJ.png)
Uwaga! Jeżeli któryś z kanałów Centrum Pomocy MC zostanie zamknięty bez możliwości wejścia na niego, oznacza to, iż na chwilę obecną nie ma żadnego administratora na TeamSpeak, który mógłby udzielić Ci pomocy.
Jeżeli kanał "Czekam na administratora" Centrum Pomocy TS zostanie zamknięty bez możliwości wejścia na niego, oznacza to, iż na chwilę obecną nie ma żadnego administratora na TeamSpeak, który mógłby udzielić Ci pomocy. Jedyną wtedy możliwością zwrócenia się do administratora jest napisanie wiadomości prywatnej.
![[Obrazek: 580x30_pagebreak_01cdobp.png]](http://mineserwer.pl/forum-secureimg/580x30_pagebreak_01cdobp.png)
7) Sprawdzanie statusu Online administracji MC/TS
![[Obrazek: 580x30_pagebreak_01cdobp.png]](http://mineserwer.pl/forum-secureimg/580x30_pagebreak_01cdobp.png)
Chcesz się zgłosić do konkretnego administratora/administratorki, ale nie wiesz czy jest ONLINE na TS?
Możesz to sprawdzić poprzez pojedyncze kliknięcie na kanał, a następnie po prawej stronie (w opisie kanału) wyświetli Ci się lista administracji. Szukasz nicku administratora, do którego chcesz się zgłosić i klikasz na jego/jej nick lewym przyciskiem myszki. W przypadku, gdy administrator będzie ONLINE, będziesz miał/a możliwość wysłania wiadomości prywatnej/zaczepienia klienta lub sprawdzenia, na którym kanale się znajduje.
![[Obrazek: 8.4-EUL8mZVWYS.png]](http://mineserwer.pl/forum-secureimg/8.4-EUL8mZVWYS.png)
![[Obrazek: 580x30_pagebreak_01cdobp.png]](http://mineserwer.pl/forum-secureimg/580x30_pagebreak_01cdobp.png)
8) Kanały publiczne/prywatne, strefy premium/prywatne/tymczasowe
![[Obrazek: 580x30_pagebreak_01cdobp.png]](http://mineserwer.pl/forum-secureimg/580x30_pagebreak_01cdobp.png)
Jeżeli jesteś na naszym TeamSpeak-u głównie dlatego, aby porozmawiać ze swoimi znajomymi i spędzić z nimi miło czas, to wybrałeś/aś odpowiednie miejsce!
Zarówno pod, jak i nad poczekalnią możesz znaleźć dużo kanałów, gdzie możesz porozmawiać ze swoimi znajomymi lub poznać nowe osoby. Pod poczekalnią znajdziesz m.in:
a) Strefę Gamingową (Kanały te przeznaczone są głównie z myślą dla graczy - jeżeli szukasz partnera/partnerki do wspólnej gry, to na tych kanałach zdecydowanie znajdziesz kogoś!)
b) Strefę publiczną (Kanały te jak sama nazwa wskazuje są publiczne - dostępne dla każdego użytkownika. W strefie publicznej znajdziesz kanały przeznaczone dla dwóch/trzech/czterech/pięciu oraz nielimitowanej ilości osób!)
c) Strefę prywatną (Kanały te są tworzone przez naszego bota serwerowego, który nadaje jeden główny kanał oraz trzy podkanały dodatkowo do niego. Jeżeli chciałbyś/abyś uzyskać takowy kanał, to wystarczy, że nad główną poczekalnią TeamSpeak-a wejdziesz na kanał "Chcę kanał prywatny" w Centrum Pomocy TeamSpeak pod pokojami pomocy. Dodatkowa wiadomość - kanały prywatne są sprawdzane pod względem aktywności. W przypadku, gdy kanał nie będzie aktualizowany przez jego właściciela w przeciągu 7 dni, zostanie on automatycznie usunięty.)
d) Strefę tymczasową (Strefa ta jest przeznaczona do stworzenia tymczasowego kanału - przydatna opcja, jeżeli nie chcesz zakładać prywatnego kanału. Kanał tymczasowy zostaje automatycznie usunięty w momencie, gdy wszyscy jego członkowie go opuszczą)
![[Obrazek: 9.2-hmwcusaLN6.png]](http://mineserwer.pl/forum-secureimg/9.2-hmwcusaLN6.png)
![[Obrazek: 9.3-aSqnrbMLyb.png]](http://mineserwer.pl/forum-secureimg/9.3-aSqnrbMLyb.png)
![[Obrazek: 9.4-5ETTkFZJpC.png]](http://mineserwer.pl/forum-secureimg/9.4-5ETTkFZJpC.png)
![[Obrazek: 9.5-77o3HhTjt7.png]](http://mineserwer.pl/forum-secureimg/9.5-77o3HhTjt7.png)
Poniższe zdjęcia przedstawiają w jaki sposób utworzyć kanał na Strefie Tymczasowej
![[Obrazek: 9.6-N4qDPge2tc.png]](http://mineserwer.pl/forum-secureimg/9.6-N4qDPge2tc.png)
![[Obrazek: 9.7-CWhVg23GbQ.png]](http://mineserwer.pl/forum-secureimg/9.7-CWhVg23GbQ.png)
Wprowadzamy nazwę kanału, hasło i klikamy "OK".
Nad poczekalnią znajdziesz kanały premium.
Kanał Premium umożliwi Ci:
- Posiadanie przez miesiąc prywatnego kanału premium (do 15 podkanałów),
- Możliwość zmiany kodeków na kanale,
- Użytkownicy niewidoczni dla innych,
- Własna ikona rangi oraz nazwa,
- Kanał nie sprawdzany pod kątem obecności,
- Zarezerwowany slot dla Właścicieli,
- Opcjonalna ranga "AntyPoke".
I WIELE WIĘCEJ
Kanały premium oraz inne usługi dostępne na naszym serwerze TeamSpeak możesz zakupić na stronie mineserwer.pl/ts/
![[Obrazek: 580x30_pagebreak_01cdobp.png]](http://mineserwer.pl/forum-secureimg/580x30_pagebreak_01cdobp.png)
Mam nadzieję, że powyższy poradnik okaże się być przydatnym podczas codziennego użytku. W tym poradniku postanowiłem wytłumaczyć podstawy - gdzie można pobrać oraz jak zainstalować TeamSpeak-a, jak wygląda interfejs samego oprogramowania, jak ustawić dźwięk i mikrofon, gdzie możemy się skontaktować z administracją oraz inne potrzebne informacje.
Zaznaczam, iż wątek ten powstał na bazie poprzedniego z poradników ([Poradnik] TEAM SPEAK), jednakże w tym poradniku starałem się go opisać bardziej szczegółowo. Na tym się nie zakończą poradniki z TeamSpeak-a. Poniżej będą zamieszczane linki do kolejnych poradników, w których będę omawiał jak w łatwy i szybki sposób można sobie poradzić z błędami, które możemy napotkać podczas korzystania z programu itp.
Bardzo serdecznie dziękuje oraz pozdrawiam w imieniu administracji ts.mineserwer.pl
[ROOT] MrManga
![[Obrazek: 580x30_pagebreak_01cdobp.png]](http://mineserwer.pl/forum-secureimg/580x30_pagebreak_01cdobp.png)
Wątek będzie aktualizowany o dodatkowe poradniki z zakresu oprogramowania TeamSpeak
1. Konfiguracja oprogramowania TeamSpeak - zabezpieczenie własnej tożsamości (Kliknij tutaj, aby przejść do poradnika)
2. Konfiguracja oprogramowania TeamSpeak - zarządzanie botem muzycznym (Kliknij tutaj, aby przejść do poradnika)
|
|
 Witaj serdecznie na forum gdzie znajdziesz swój ulubiony Serwer Minecraft
Witaj serdecznie na forum gdzie znajdziesz swój ulubiony Serwer Minecraft 
























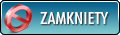
![[Obrazek: 580x30_pagebreak_01cdobp.png]](https://mineserwer.pl/forum-secureimg/580x30_pagebreak_01cdobp.png)
![[Obrazek: logo-XSFCBVBJSx.png]](https://mineserwer.pl/forum-secureimg/logo-XSFCBVBJSx.png)
![[Obrazek: 580x30_pagebreak_01cdobp.png]](http://mineserwer.pl/forum-secureimg/580x30_pagebreak_01cdobp.png)
![[Obrazek: uFjZzpD.png]](http://mineserwer.pl/forum-secureimg/uFjZzpD.png)
![[Obrazek: Fvh0jke.png]](http://mineserwer.pl/forum-secureimg/Fvh0jke.png)
![[Obrazek: 2.8-sENfWLwpnC.png]](http://mineserwer.pl/forum-secureimg/2.8-sENfWLwpnC.png)
![[Obrazek: 2.1-kj5o4ZEVtC.png]](http://mineserwer.pl/forum-secureimg/2.1-kj5o4ZEVtC.png)
![[Obrazek: 2.2-eGd73JcspZ.png]](http://mineserwer.pl/forum-secureimg/2.2-eGd73JcspZ.png)
![[Obrazek: 2.3-HEMwoQLwBN.png]](http://mineserwer.pl/forum-secureimg/2.3-HEMwoQLwBN.png)
![[Obrazek: 2.4-umxX82pcng.png]](http://mineserwer.pl/forum-secureimg/2.4-umxX82pcng.png)
![[Obrazek: 2.5-f2oSxQ2aGQ.png]](http://mineserwer.pl/forum-secureimg/2.5-f2oSxQ2aGQ.png)
![[Obrazek: 2.6-AQVMMH4XE5.png]](http://mineserwer.pl/forum-secureimg/2.6-AQVMMH4XE5.png)
![[Obrazek: 2.7-cyP9WoALYn.png]](http://mineserwer.pl/forum-secureimg/2.7-cyP9WoALYn.png)

![[Obrazek: 3.3-tB4FhrSdeD.png]](http://mineserwer.pl/forum-secureimg/3.3-tB4FhrSdeD.png)
![[Obrazek: 4.1-gjrAHr7fTZ.png]](http://mineserwer.pl/forum-secureimg/4.1-gjrAHr7fTZ.png)
![[Obrazek: 4.2-SRxu4Ct4HC.png]](http://mineserwer.pl/forum-secureimg/4.2-SRxu4Ct4HC.png)
![[Obrazek: 4.3-tAEWGoMYZr.png]](http://mineserwer.pl/forum-secureimg/4.3-tAEWGoMYZr.png)
![[Obrazek: 7.2-3VYpF9etAJ.png]](http://mineserwer.pl/forum-secureimg/7.2-3VYpF9etAJ.png)
![[Obrazek: 7.3-UJn7fR2KvH.png]](http://mineserwer.pl/forum-secureimg/7.3-UJn7fR2KvH.png)
![[Obrazek: 8.4-EUL8mZVWYS.png]](http://mineserwer.pl/forum-secureimg/8.4-EUL8mZVWYS.png)
![[Obrazek: 9.2-hmwcusaLN6.png]](http://mineserwer.pl/forum-secureimg/9.2-hmwcusaLN6.png)
![[Obrazek: 9.3-aSqnrbMLyb.png]](http://mineserwer.pl/forum-secureimg/9.3-aSqnrbMLyb.png)
![[Obrazek: 9.4-5ETTkFZJpC.png]](http://mineserwer.pl/forum-secureimg/9.4-5ETTkFZJpC.png)
![[Obrazek: 9.5-77o3HhTjt7.png]](http://mineserwer.pl/forum-secureimg/9.5-77o3HhTjt7.png)
![[Obrazek: 9.6-N4qDPge2tc.png]](http://mineserwer.pl/forum-secureimg/9.6-N4qDPge2tc.png)
![[Obrazek: 9.7-CWhVg23GbQ.png]](http://mineserwer.pl/forum-secureimg/9.7-CWhVg23GbQ.png)



